Performing a meter swap (swap and remove)
Use the following procedure to swap a meter at one service point with a currently active meter from another service point. In this case, the original meters must be removed from both service points.
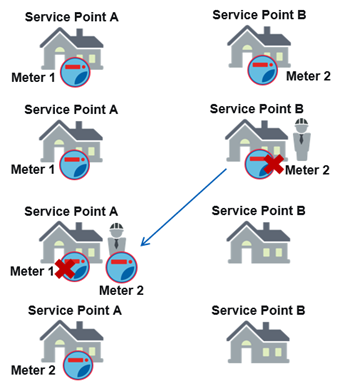
Tip: Refer to this diagram for references to Meter 1, Meter 2, Service Point A, and Service Point B in the swap procedure.
-
From the main menu, select Configuration > Meter swap.
-
In the Swap from meter box, type or paste a valid Meter ID, and then press Enter. This is Meter 1.
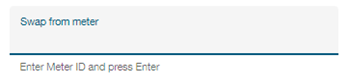
If the meter is found in the database, then the meter details appear beneath this box.

Note: Other possible fields, including Recording Device, Recorder Program, CT Ratio, PT Ratio, Pressure Compensation Factor, are dynamic and depend on the measured Commodity for the meter.
The Swap from meter column includes a Service point panel with details about the service point currently associated with this meter. This is Service Point A.
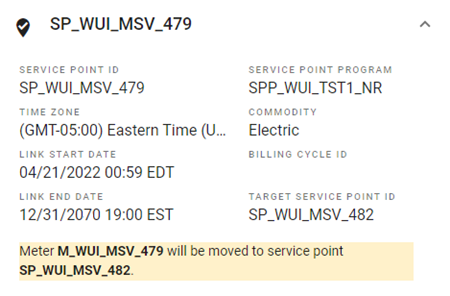
The Channels table provides meter channel, unit-of-measure (UOM), interval-length, and end-read details for this service point (Service Point A). Scroll down to view all rows.
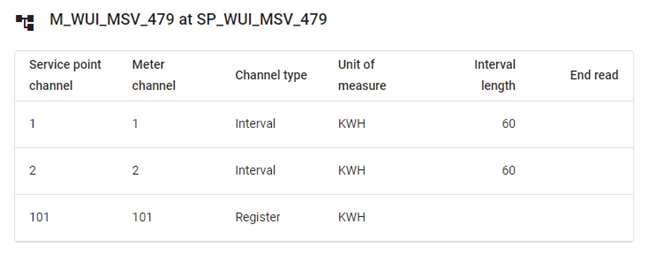
-
In the Swap to meter box, type or paste a valid Meter ID, and then press Enter. This is Meter 2.
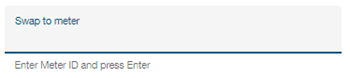
If the meter is found in the database, then the Meter details panel appears beneath this box.
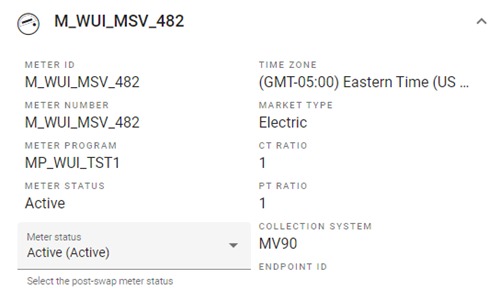
-
By default, the Meter status for the new meter (Meter 2) is Active (Active) after the swap. If needed, select a new Meter status from the dropdown menu.
-
Expand the Service point panel. This is the target service point, Service Point B.
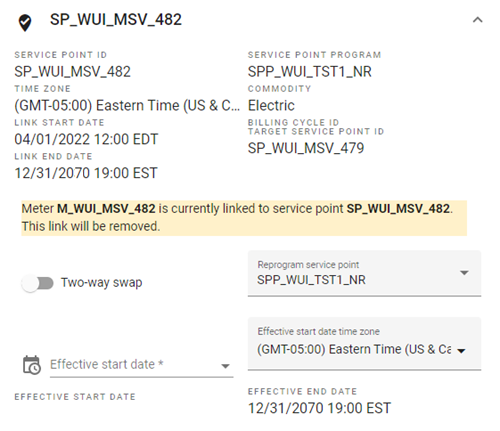
-
Select a start date and time for the new meter (Meter 2):
-
Click anywhere in the Effective start date box to open a date-picker dialog.
Important! The effective start date/time for the new meter (Meter 2) must be after the Link Start Date of Meter 1 and before the Link End Date of Meter 1. Selections beyond this range are not supported.
On the Calendar tab, select a date. By default, the current date is selected.
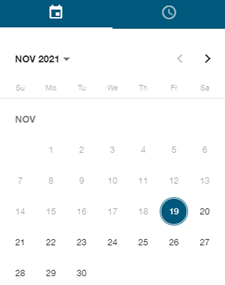
-
On the Clock tab, select an hour, and then select a minute.
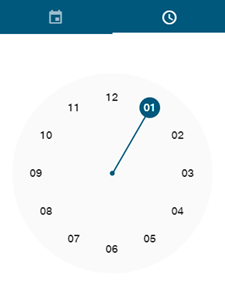
Note: Above the Clock tab, you can select AM or PM to change the selection if needed.
After you've selected the start date and time, the dialog disappears and your selection appears in the Effective start date box of the Service point panel. The Effective start date property reflects the selected effective start date in the selected time zone converted to the browser's time zone.
To edit your selection, repeat these steps.
Tip: Make sure that the preselected Effective start date time zone is correct for the target service point. If it is not correct, select the correct time zone from the dropdown menu.
-
-
On the Service point panel, the old meter's program-based configuration (PBC) is selected for the new meter. If needed, select another compatible service point program from the Reprogram service point dropdown menu.
-
On the Service point panel, select a Time zone for the new meter (Meter 2) from the dropdown menu.
-
Review the Channels table for the new meter (Meter 2).
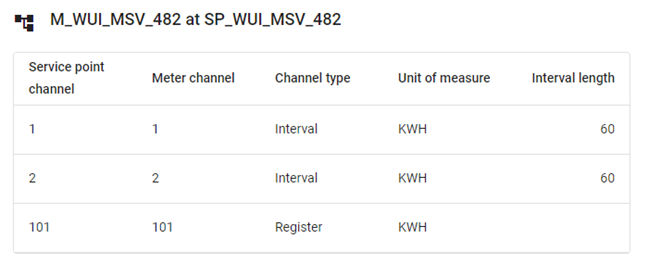
-
Click Continue to proceed to the Review data step.
Note: If the service point has existing reads, then a message appears (for example: "(To meter) Meter M_WUI_MSV_479 will be moved to service point (target service point id) SP_WUI_MSV_482 from (effective start date) 06/15/2022 00:00 EDT. Service point ServicePointA has existing data from 08/15/2020 00:00 EST"). If the service point has existing reads and the interval length differs, then another message appears (for example: "(To meter) Meter M_WUI_MSV_479 will be moved to service point (target service point id) SP_WUI_MSV_482 from (effective start date) 06/15/2022 00:00 EDT. Service point ServicePointA has existing data from 08/15/2020 00:00 EST. The interval length has changed. Existing data will be removed").
-
On the left tab (Service Point A), select an Action on interval data option for existing data at Service Point A.
-
Keep the data. This option applies to the following cases:
-
No reads in B, existing reads in A, same interval length. In this case, no other options are available.
-
Existing reads in A and B, same interval length.
-
-
Remove the data. This option applies to the following cases:
-
No reads in B, existing reads in A, different interval length.
-
Existing reads in A and B, different interval length.
-
-
Copy data from <Service Point B> to <Service Point A>. This option applies to the following cases:
-
No reads in A, existing reads in B, same interval length. In this case, no other options are available. Existing data from Service Point B is copied to Service Point A.
-
Existing reads in A and B, same interval length. In this case, existing data from Service Point B is copied to Service Point A, which contains all existing reads.
-
Note: If no interval reads exist at either service point, or if only register channels have data, then no Action on interval data dropdown options are available.
Select one of the Delete options for removing existing data at Service Point A: Permanently delete or Marked as deleted.
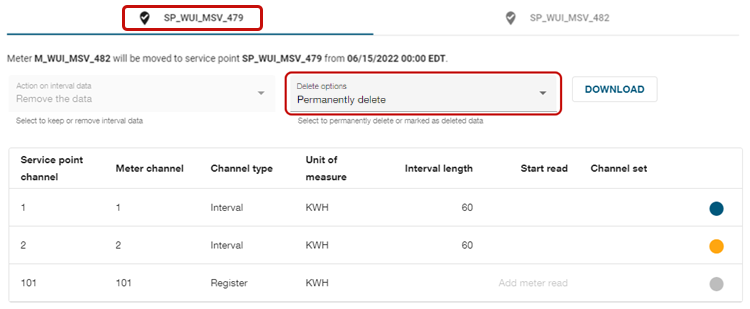
Tip: Select Download to save the existing read data for all channels. The file is saved in Common Reading File (CRF) format. CRF is an XML file format developed by Itron to enable software applications with different native file formats to exchange meter route and energy use data.
The color-coded icons in the last column indicate the status of existing reads for each channel:
-
Blue: Combination of actual, edited, and estimated reads
-
Yellow: Estimated reads only
-
Gray: No reads
Select a yellow or blue icon to access a usage graph for the represented channel. Use the slider below the graph to zoom in or out on specific periods of time.
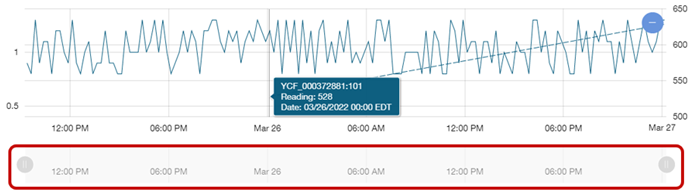
-
-
(Optional) If needed, you can enter starting reads for each of the registers (with no existing reads) to be active at the target service point. In the Start read column, select Add meter read for the wanted channel. In the dialog that appears, enter a value (consistent with the channel's unit of measure) in the Meter read box, and then select Save. Repeat this process for any other channels with no existing reads.
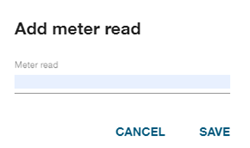
-
On the right tab (Service Point B), select an Action on interval data option for existing data at Service Point B:
-
Keep the data. This option applies to the following cases:
-
No reads in A, existing reads in B, same interval length.
-
No reads in A, existing reads in B, different interval length. In this case, no other options are available.
-
Existing reads in A and B, same interval length.
-
Existing reads in A and B, different interval length.
-
-
Copy data from <Service Point B> to <Service Point A>. This option applies to the following cases:
-
No reads in A, existing reads in B, same interval length. In this case, existing data from Service Point B is copied to Service Point A, and the original data remains at Service Point B.
-
Existing reads in A and B, same interval length. In this case, existing data from Service Point B is copied to Service Point A, and the original data remains at Service Point B.
-
If no interval reads exist at Service Point B, or if only register channels have data, then no Action on interval data dropdown options are available.
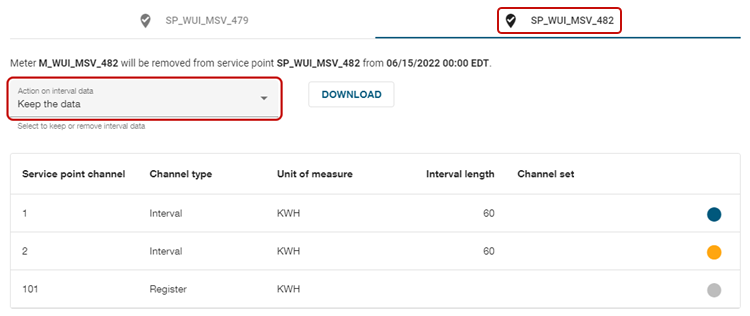
Note: If the CT/PT ratio has changed, then the following warning message appears: "The CT/PT ratio has changed. This may impact existing data."
The color-coded icons in the last column indicate the status of existing reads for each channel. Select a yellow or blue icon to access a usage graph for the represented channel.
Tip: Select Download to save the existing read data for all channels. The file is saved in Common Reading File (CRF) format. CRF is an XML file format developed by Itron to enable software applications with different native file formats to exchange meter route and energy use data.
-
-
Review the new configuration details on both tabs. If you need to make changes, select Back to return to the Select meters step.
-
To save the configuration, select Save. A confirmation dialog appears. Click Save to confirm the swap.
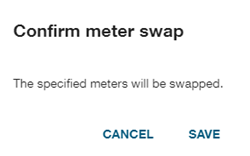
If you opted to Copy data from <Service Point B> to <Service Point A>, then the updated XML file for the existing service point automatically downloads to your browser's download folder.
If there are no existing reads, the confirmation message states only that the specified meters will be swapped. If you opted to remove existing data, the confirmation states, "The specified meters will be swapped and existing interval and register data will be removed." If you opted to keep existing data, the confirmation states, "The specified meters will be swapped, existing interval data will be retained, and existing register data will be removed."
If the meter swap fails, the confirmation dialog indicates the selected meters, the service point, and the reason for the error. Click Copy (
 ) to save the error information to your clipboard. You can then paste this text into a document or email message for further investigation.
) to save the error information to your clipboard. You can then paste this text into a document or email message for further investigation. 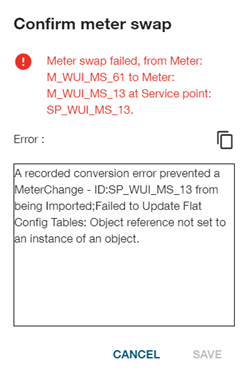
-
Click Cancel to close the dialog.
Note: If you selected Copy data from <Service Point B> to <Service Point A>, then the updated XML file for the service point to be downloaded to your browser's download folder. Locate this file and proceed to Importing XML service point data after a meter swap.
Related topics: