Controlling the Account page
The information displayed on the Account Page can be changed by interacting with the following controls:
-
Click the date range.
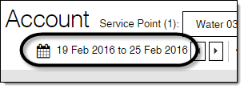
-
Select Duration for a set range of days.
-
Select a duration length from the dropdown menu.
Tip: If the Custom duration length is selected, you will be able to specify a quantity and either days, months, or years.
-
Click Calendar (
 ) and select the end date for the range.
) and select the end date for the range.Tip: You can click the heading of the calendar to scale backwards, from viewing a month, to viewing a year, to viewing a small range of years, to viewing a large range of years.
-
Click Apply.
or
Select Start Date for a specified range of days.
-
Click the Start Date's Calendar (
 ) and select the start date for the duration.
) and select the start date for the duration.Tip: You can click the heading of the calendar to scale backwards, from viewing a month, to viewing a year, to viewing a small range of years, to viewing a large range of years.
-
Click the End Date's Calendar (
 ) and select the end date for the duration.
) and select the end date for the duration.Tip: You can click the heading of the calendar to scale backwards, from viewing a month, to viewing a year, to viewing a small range of years, to viewing a large range of years.
-
Click Apply.
-
-
Click shift back (
 ) to shift the date range back by the specified duration, or click shift forward (
) to shift the date range back by the specified duration, or click shift forward ( ) to shift the date range forward by the specified duration.
) to shift the date range forward by the specified duration.For example, if your specified duration is 45 days, clicking back will move the selected date range back by 45 days. If your specified range covers the 10th of the month to the 15th of the month, clicking back button will move the selected date range back by five days.
-
Click Set Units (
 ).
). -
Select the wanted units from each measurement's dropdown menu.
-
Volume. For example, Cubic Feet or Hundreds of Cubic Feet.
-
Flow. For example, Gallons per Hour or Cubic Feet per Hour.
-
Temperature. For example, Celsius or Fahrenheit.
-
Precipitation. For example, Inches or Millimeters.
-
-
Click Apply.
-
Click Open (
 ) and select an option.
) and select an option.-
Customer Portal. Click this to open the Customer Portal for the selected account. This item is disabled for service points that were not attached to the selected account for the entirety of the selected date range, if your Itron Analytics deployment does not include Customer Portal, or if your user permissions do not include access to the Customer Portal. For more information, see Customer Portal.
-
Compare. Click this to open the Compare tool. This item is disabled for service points that were not attached to the selected account for the entirety of the selected date range. For more information, see Compare Tool.
-
Compare - New Tab. Click this to open the Compare tool in a new browser tab. This item is disabled for service points that were not attached to the selected account for the entirety of the selected date range. For more information, see Compare Tool.
-
Service Point Account History. Click this to open a new window that contains information about the service point and about all the accounts the service point has been attached to in its lifespan. For more information, see Service Point Account History.
-
Account Detail Report. Click this to open a downloadable version of the Account Page's information, including the Customer Account Details panel and the Consumption panel's chart and table views.
-
-
Click New Search. The Customer Service dashboard opens. For more information, see Customer Service dashboard.
-
Click Previous Results. The Customer Service dashboard with the last search you performed and the results it returned opens. For more information, see Customer Service dashboard. If a search brought you directly to the account page, you are returned to the search results with only this account listed.
-
Select a service point from the Service Points dropdown menu. Available selections include:
-
Single gas service points. A single gas service point associated with the selected account.
-
Single water service points. A single water service point associated with the selected account.
-
All Gas service points. This displays a summation of all gas service points that were Active and attached to the selected account at any point during the selected date range, excluding register-only meters.
-
All Water service points. This displays a summation of all water service points that were Active and attached to the selected account at any point during the selected date range, excluding register-only meters.
Tip: The number in the box or parentheses outside the dropdown menu indicates the number of service points associated with the selected account.
Tip: Service points are sorted first by whether they are Active and attached to the account at any point during the selected date range. Service points fulfilling both these criteria are sorted second by alphanumeric commodity and third by alphanumeric service point ID.
Tip: The selected service point's status determines the font in which it appears in both the Customer Service dashboard, and this Account page. Service points that are attached and active as of today's date display in bold font on the Customer Service dashboard. Service points that are attached and active for any part of the selected date duration display in regular font within the Account page. Service points that are either Inactive or detached from the account for the entirety of the selected date display in gray and italic font and are sorted by alphanumeric commodity and recency of attachment to the account within the Account page. Note that the Account page date range defaults to yesterday so the item may appear bold on the Customer Service dashboard, but gray and italic on the Account page, if the change on the account service point happened today not yesterday.
-
-
Click Filter (
 ) to enable or disable the filter. When enabled (icon is blue), only service points that were Active and attached to the selected account on today's date appear in the Service Point menu. When disabled (icon is black), any service points that were ever attached to the selected account appear in the Service Point menu. The filter only appears if there are both current and historic service points for the selected account.
) to enable or disable the filter. When enabled (icon is blue), only service points that were Active and attached to the selected account on today's date appear in the Service Point menu. When disabled (icon is black), any service points that were ever attached to the selected account appear in the Service Point menu. The filter only appears if there are both current and historic service points for the selected account. Tip: If you navigate to the Account page by selecting a service point that is Active and attached to the selected account on today's date, the filter is enabled by default.