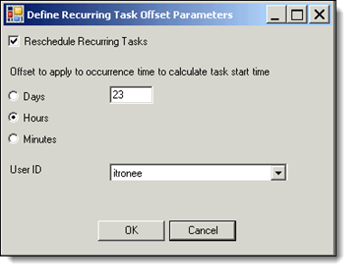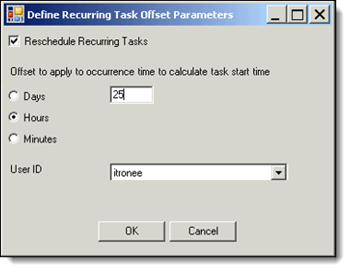Configuring a task template
-
Go to System Operations > Task Management > Task Templates.
-
Use the dropdown menu to select the Task Type and Task Template. (Click Add to create a new task template. For more information, see Adding task templates.)
-
Configure the Task Specific Parameters. These parameters are defined after Step 5 of this procedure.
-
Configure the Common Task Template Parameters. For more information, see Task template parameters.
-
Click Save.
Task Specific Parameters
 Number of days older than current day
Number of days older than current day
Defines the number of days that services orders must be older than to be purged. IEE purges all service orders older than the number of days entered here.
To complete task template and task scheduler parameters
Some or all of the following parameters display in the Task Template and Task Scheduler windows. The available parameters depend upon the type of task selected.
Common Task Template Parameters
 Requested Server
Requested Server
Defines the server to use to process the task. Select First Available if it does not matter which server processes the task.
 Requested Start Date
Requested Start Date
Defines the date and time (hh:mm) to begin processing the task. Click the dropdown arrow to open a calendar.
 Priority
Priority
Defines the task priority (0-99). IEE processes tasks in order of priority. The lower the number, the higher the task priority. Servers process tasks with higher priority (such as 15) before tasks with lower priority (such as 75). Administrators can configure task runners (IEE 6.x) and task services (IEE 7.x and later) to process only tasks with a particular minimum priority.
 Description
Description
Describes the task template. Enter a unique description if you have added a new task template for the selected task type. Once saved, this description displays in the Task Template dropdown list. To run or modify this task template in the future, select the Task Type and then select this description from the dropdown list. You can create multiple task templates for each task type. It is possible to save multiple task templates with the same description, but Itron recommends using unique descriptions to make it easier to select the correct task template.
 Task Significance
Task Significance
Defines the reason a particular set of data was exported. Task significance helps distinguish exports run on the same template and the same data but for different reasons. In task templates, the significance parameter typically appears at the top of the window, near the Task Type and Task Template dropdown menus. Select DoNotTrack if you do not need to track an export.
This parameter applies only to export and aggregation tasks.
 Reschedule Properties
Reschedule Properties
Allows you to set up a recurring schedule, or to reschedule a failed task to run on a define interval for a certain number of days until it succeeds.
 Recurring Offset
Recurring Offset
The Reschedule Recurring Tasks checkbox sets the ApplyOccurrenceOffset task parameter. Valid values are true and false. When true, if the task is running on a recurring schedule, then an offset is applied. Select Days, Hours, or Minutes and enter a value in the offset interval field to define the OffSetType parameter. The interval value you enter and the offset type you select are stored in the OffSetInterval parameter. The OffSetInterval parameter is the number of days IEE must subtract from "today" when a reading arrives without an associated scheduled read date.
DefaultReadingXmlExport or Custom Report must be selected in System Operations > System Operations > Task Manager > Task Templates >Task Type > Task Template for this parameter to appear.
To accommodate Daylight Saving Time (DST) in the spring, open the Define Recurring Task Offset Parameters dialog (Task Template Parameters > Recurring Offset), select Hours, and enter 23 (for a 24-hour task template) or 11 (for a 12-hour task template). Click OK to close the dialog, make sure that the parameter option Perform and Retrieve Self Read is checked, and click Save.
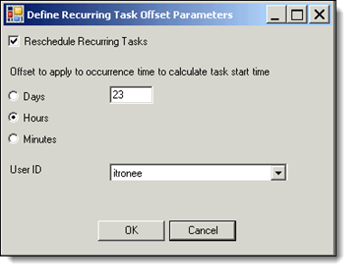
To accommodate Daylight Saving Time (DST) in the fall, open the Define Recurring Task Offset Parameters dialog (Task Template Parameters > Recurring Offset), select Hours, and enter 25 (for a 24-hour task template) or 13 (for a 12-hour task template). Click OK to close the dialog, make sure that the parameter option Perform and Retrieve Self Read is not checked, and click Save.
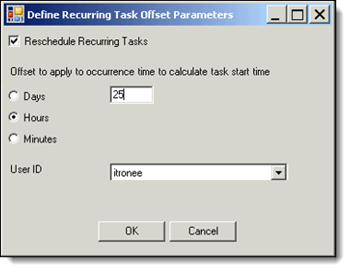
 Disable Data Check
Disable Data Check
Determines whether IEE performs validation, editing, and estimation (VEE) on data required by a task. If the value is True, the cycle ignores the data check and automatically schedules the task, regardless of data availability. Select False to run VEE on the data.
 Register Read Cycle (Days)
Register Read Cycle (Days)
Defines a search window for read cycle events. When a data driven read cycle occurs, IEE looks-back this number of days for register data.
This parameter is related to the use of data driven schedules and only applies when the following data cutoff parameters are selected: Run tasks on data up to the time of occurrence, or Run tasks on data up to the selected time.
 Schedule an Execution Window (Minutes)
Schedule an Execution Window (Minutes)
Defines the number of minutes to allow the following actions:
- Allow the Cycle Scheduler to schedule a task using the schedule occurrence time as the frame of reference.
- Allow the task system to execute a task using the task’s requested start time as the frame of reference.
![]() Number of days older than current day
Number of days older than current day