Creating a new cloud tenant
-
Navigate to Administration > Environment > Tenants.
-
Click the Add client icon (
 ) near the top of the page, and then select Create Cloud tenant. A dialog appears.
) near the top of the page, and then select Create Cloud tenant. A dialog appears. -
Enter the following Customer information:
-
Tenant type. From the dropdown menu, select the tenant type. This action triggers a validation to determine whether the selected tenant type matches the existing database record.
The available tenant types support the following customer number formats.
None
Salesforce ID
Oracle Number
Description
Sandbox, Sanity Test, Stage, Test
✓
Available for customer testing and validation before moving to production. Requires a valid Oracle Number (format: NNNNNN).
Pilot
✓
✓
Used for a limited period of time for users to become familiar with the system.
Production
✓
Used for a production environment. Requires a valid Oracle Number.
Itron Internal
✓
Used for demonstration purposes only (if available).
Important! If you select a Tenant type that differs from the tenant type in the database record for this customer, the upcoming steps in the tenant wizard will synchronize data for this tenant, and the system will import all Outcomes, Licenses, and Applications associated with the Customer number. However, if you select the Tenant type that matches the current database record, the wizard provides a link to this tenant's existing properties, where you can modify the properties directly. See also Editing a tenant.
-
Customer ID type. From the dropdown menu, select Oracle Number or Salesforce Opportunity Number.
-
Customer number. Type the tenant's Oracle Number or Salesforce Opportunity Number. For Test and Production tenant types, a valid Oracle Number is required (format: NNNNNN) and is validated against the Oracle database. For Pilot tenant types, a Salesforce Opportunity Number is allowed (format: NN / NNNNN) and is validated by format only. Unvalidated values are rejected.
Note: For pilot tenant types, the Customer number can be changed from a Salesforce Opportunity Number to an Oracle Number when it becomes available.
-
Customer name. This field automatically populates if the Customer number is validated.
Important! If the entered Customer number is not validated, you can manually enter the Customer name. In this case, the customer is considered a new tenant, and a Tenant type of Itron Internal is automatically selected. Upon completion of the tenant wizard, the customer information is added to the database. Changes to the tenant properties can be made later.
-
-
Click Next. Check the following Properties fields:
- Short name. A unique identifier of up to 15 characters. This value is automatically derived from the Customer number and selected Tenant type in the previous step and can be modified. You can also choose to manually enter a unique short name.
- Name. The name of the tenant. This value is automatically populated based on the Customer name and selected Tenant type.
- Description. (Optional) A short description (may include an identification number).
Click Next.
-
Enter the following Authorization information:
-
Hosting domain. From the dropdown menu, select an Itron-hosted domain or select None to federate an internal domain for this tenant.
-
Domains. Federated domain(s) intended to be used by the customer.
-
Peer domains. First- or third-party domains that do not belong to the customer (for example, itron.com).
-
Administrator's domain. Select a Domain from the dropdown menu.
-
If you select a hosted domain option, the domain is already established. Enter a unique Username as well as the administrator's First name, Last name, Email address, and Mobile phone number (optional).
-
If you select a primary or peer domain, enter a Username that already exists in the selected external domain.
Important! If the username does not already exist in the selected domain, you can create it here, but it won't be validated at this time. Be sure to add this exact username to the domain's Active Directory later (after completing this task).
-
Click Next.
-
-
Under Licenses, select and configure outcome licenses:
-
Select the checkbox next to any license that you want to add to the tenant from the License dropdown menu. To filter the options that appear in the License dropdown menu, enter a value in the Item #filter box and the Outcome family filter box.

-
Click Add. The licenses that were selected are added to the Added licenses section.
Tip: Make a note of the license item number (for example, 3000-00184). If needed, you can quickly access this selection again by entering all or part of the item number in the Item # filter field to narrow the dropdown selections accordingly.
-
For each license, either select the Perpetual checkbox or set the license's active period using the Expiration date box. To set the license's active period, open a date-picker dialog by clicking the Calendar icon (
 ). On the calendar, select a beginning date and an end date. The first date chosen is used as the beginning date, and the second date chosen is used as the end date. Select Apply when the beginning date and end date have both been chosen. Licenses that were already assigned to the tenant can have their active periods edited in the same way as the licenses that were just added to the tenant.
). On the calendar, select a beginning date and an end date. The first date chosen is used as the beginning date, and the second date chosen is used as the end date. Select Apply when the beginning date and end date have both been chosen. Licenses that were already assigned to the tenant can have their active periods edited in the same way as the licenses that were just added to the tenant.Note: By default, licenses are set as Perpetual with the active period starting dates of the current day at 12:00 AM.

Note: You can manually type the beginning date and end date instead of using the calendar.
To remove any licenses from the tenant, click the Remove icon (
 ) next to the license that you want to remove. After clicking the Remove icon, the license is removed from the Added licenses list.
) next to the license that you want to remove. After clicking the Remove icon, the license is removed from the Added licenses list. -
Click Next.
-
-
On the Configuration step, expand the panels to view the settings for each selected outcome and to select additional configuration settings if needed. Under General Settings, you can change the Time Zone (UTC format) from the dropdown.

Click Next.
-
On the Review step, check the tenant information and all of your selections.
Note: For a hosted domain, a new admin user account is created. Make sure that the Administrator field contains the correct user information prior to clicking Complete.
To make changes, click Back to navigate to previous steps.
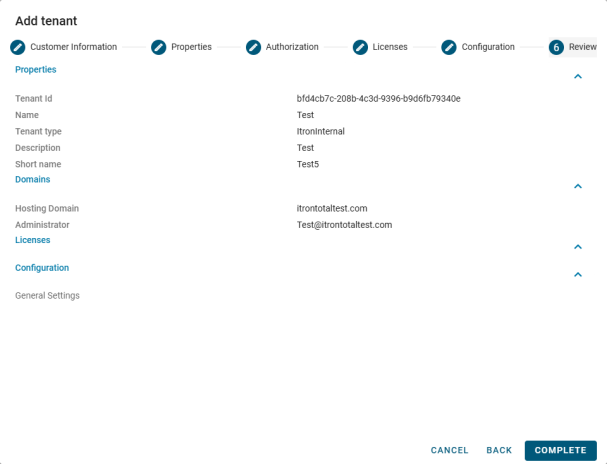
Tip: You can collapse any section by clicking its collapse icon (
 ). Click the expand icon (
). Click the expand icon ( ) to restore a collapsed section.
) to restore a collapsed section.When ready to proceed, click Complete.
-
After clicking Complete, the Tenant creation summary appears. If the tenant creation completed but contains warnings, a yellow warning message appears at the top of the dialog. Click the Copy icon (
 ). The tenant's ID, name, short name, description, type, and customer information are copied to your clipboard. Paste this information immediately to a text file and save it in a secure location. Alternatively, click the adjacent Download icon
). The tenant's ID, name, short name, description, type, and customer information are copied to your clipboard. Paste this information immediately to a text file and save it in a secure location. Alternatively, click the adjacent Download icon
( ) to retrieve and save this information as a .csv file (saved to your browser's default download folder).
) to retrieve and save this information as a .csv file (saved to your browser's default download folder).Important! These credentials are essential for the administrator and will not be provided again. Be sure to copy this summary immediately and save it.
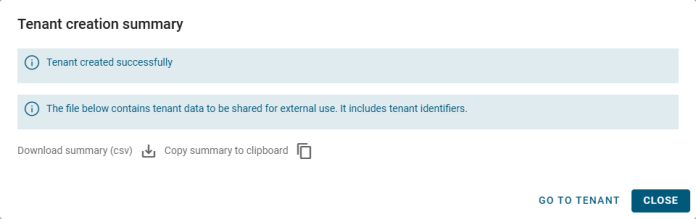
-
Click Close to exit the tenant creation wizard and continue managing or creating tenants, or click Go to tenant to navigate directly to the newly created tenant; select the Licensing tab to confirm your licensing selections.