Web UI server
On the server to be deployed, install the following components:
-
From the Server Manager, install and configure IIS with the following Server Roles enabled:
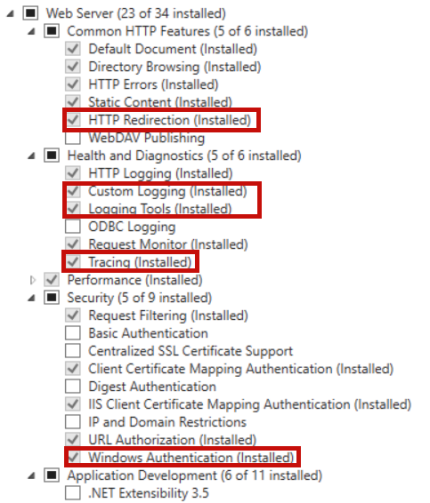
-
Install Microsoft URL Rewrite Module for the version of IIS and Windows Server that you use. The download and instructions are available at the following location: https://www.iis.net/downloads/microsoft/url-rewrite
Install it on the server and then restart IIS.
-
Install .NET Core:
-
Download and install Microsoft ASP.NET Core Runtime 3.1.x (Hosting Bundle). The download and instructions are available at the following location: https://dotnet.microsoft.com/download/dotnet/3.1
In the following example from the Microsoft download site, version 3.1.9 of the Hosting Bundle is selected. Later versions of 3.1 are also supported for Web UI.
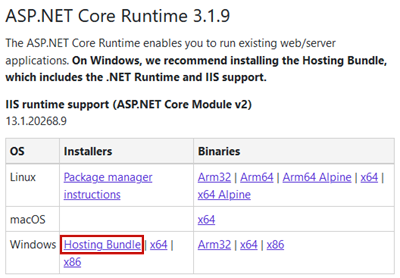
-
Download and install Microsoft ASP.NET Core Runtime 5.0.x (Hosting Bundle). The download and instructions are available at the following location: https://dotnet.microsoft.com/download/dotnet/5.0
In the following example, version 5.0.13 of the Hosting Bundle is selected.
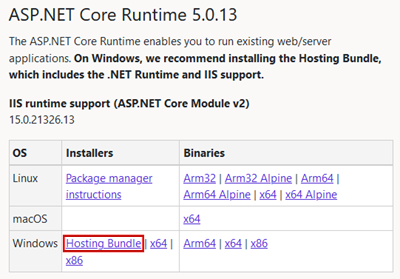
-
After installing both versions of .NET Core, restart the system.
-
-
Download and install Microsoft PowerShell version 7 or greater (required for Web UI API starting with version 2.2).
Important! PowerShell 7 installs to a new directory and runs side-by-side with PowerShell 5.1 on the same server. PowerShell 5.1 is required for the Itron Platform installation. Make sure that PowerShell 5.1 is present on the server where Itron Platform is installed.
The PowerShell 7 download is available at the following location: https://github.com/PowerShell/PowerShell/releases/download/v7.2.1/PowerShell-7.2.1-win-x64.msi
Important! During installation, PowerShell 7 is added to the Path environment variable by default. Do not disable this installation option and do not remove it from the Path environment variable after installation.
-
After installing PowerShell 7, configure this program to always run as an administrator:
- Right-click on the PowerShell 7 .exe file and select Properties.
- On the Compatibility tab, select Run this program as an administrator.
- Click Change settings for all users. This opens
- In the pwsh.exe Properties dialog, select Run this program as an administrator. Click OK on both dialogs to close them.
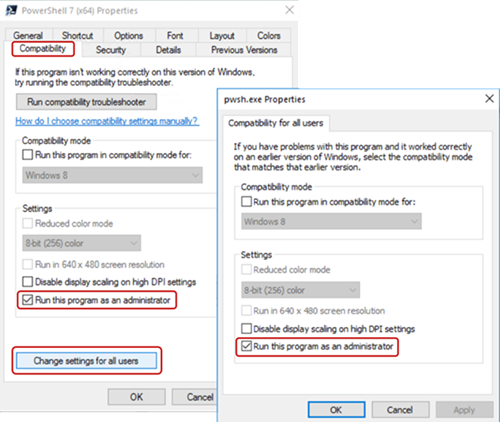
-
Make sure that you have the tar command line tool available on your machine. Tar is included with Windows Server 2019 and later. If it is not available, take the following steps:
-
Download tar from http://libarchive.org/downloads/libarchive-v3.5.2-win64.zip.
-
Extract the zip package and place it on the server.
-
Rename the file bsdtar.exe (located in [libarchive]\bin\) to tar.exe.
-
Add the path to binaries in the environment variables:
-
Open Environment Variables and select Path under System variables. Click Edit.
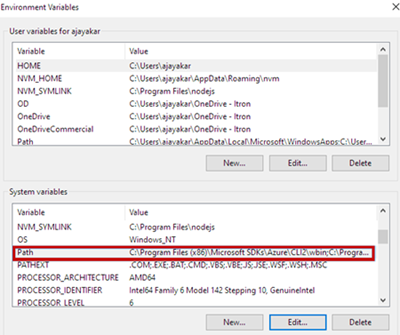
-
Click New and add the [libarchive] path to binaries for this variable (for example, C:\libarchive\). Click OK.
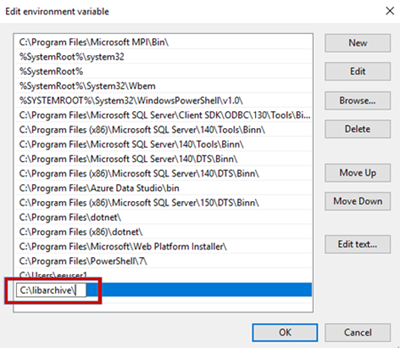
-
To confirm tar availability, open a command prompt, type tar, and press Enter.
-
-
-
The installation will add the following websites. Ensure that the following ports are accessible to all clients, or, alternatively, specify different port numbers during the installation.
Table 115 Ports IIS Website Purpose Default Port ItronEE WebUI Api Website
Services used by Web UI screens to access the IEE database
5001
ItronEE IdentityProvider Website
Services for Identity Provider to manage authentication using Itron Authentication (user accounts stored in the IEE database) and authorization for all users, based on user permissions in the IEE database
5080
Identity Gateways
Data retrieval and manipulation services that allow configuration of Itron Platform
20800
Identity Server
Services that provide single sign-on and centralized access control functionality
10800
Ipl Api
Hosts Itron's common UI portal that unifies the user experience across all web UI screens in Web UI and other software products within Itron's portfolio
443
-
The Web UI installer will install the IEE REST APIs (see Web UI installation components). Ensure that the indicated ports are available on the server.
Table 116 IEE REST APIs IEE REST API Purpose Default Port IEE Reading REST API
Retrieves historical reading data from the IEE database
6001
IEE Configuration REST API
Retrieves configuration details (such as service point and meter details)
7001
IEE Gateway REST API
Retrieves both historical and real-time reading data
9001
IEE StreamData REST API
Retrieves real-time reading data from the in-memory database of the Integration Management Service (IMS)
10001
IEE System Configuration REST API
Retrieves system configuration settings in IEE
11001
IEE Settlements REST API
Retrieves settlement data from IEE database
13001
IEE TaskAdministrator REST API
Retrieves the tasks details for monitoring
14001
-
Import the SSL certificate into IIS. The certificate must be bound to each of the websites listed above.
-
Open Internet Information Services (IIS) Manager.
-
In the Connections panel, select your web server.
-
Double-click Server Certificates.
-
In the Actions panel, click Import.
-
Browse, locate, and select the certificate file.
-
Type a Password if the certificate was exported with a password.
-
In the Select Certificate Store option, select Personal.
-
Make sure that the Allow this certificate to be exported option is selected and click OK.
The certificate is now available for binding.
-