Device events filters
The page header on the Device events interface features a Filter icon. A check mark ( ) on the Filter icon indicates that at least one filter is being applied to the current view.
) on the Filter icon indicates that at least one filter is being applied to the current view.
![]()
By default, the Event time filter is set to Last 1 hour and the Type filter is set to Alarm. To view all filters and filter options, select Filter (![]() ) in the page header to open the Filters pane alongside the table.
) in the page header to open the Filters pane alongside the table.
Important: All currently applied filters are listed as chips at the top of the Filters pane. By default, the following filters are enabled:
To remove any additional filters, select the x on a filter chip. To restore the default filters, select Clear All beneath the chips.
If any filter option is selected within a filter category, a check mark ( ) in the category's panel header indicates that at least one available filter in that category is currently in effect.
) in the category's panel header indicates that at least one available filter in that category is currently in effect.
Important! Currently, all Device event filters work independently. If an option is selected in the External system filter, it does not affect the available options in the Category filter. If an option is selected in the Category filter, it does not affect the available options in the Code filter. All the code options will be available even if they do not apply to the selected external system in the External system filter or the selected category in the Category filter. You must select the applicable options for each filter type for the correct results to appear in the table.
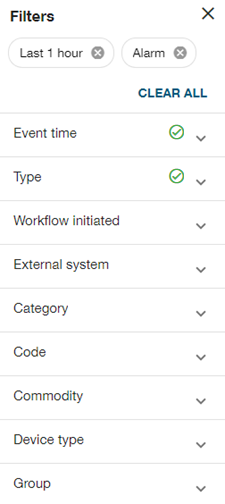
Note: In the Group panel, None is selected by default. In the External system, panels, All is selected by default. Expand the panel to view the other options.
To enable a filter, select the applicable panel header to expand the panel (if it's not already open) and select your filter criteria.
Tip: Select More within a panel to open a dialog window with a larger view of all filters, categories, and options. You can make changes within this window. Some categories include a Filter option (![]() ) to help you find an item in a long list (for example, event codes within the Code category). After making your changes, click Apply.
) to help you find an item in a long list (for example, event codes within the Code category). After making your changes, click Apply.
-
If the options include checkboxes, then one or more selections can be made, as in the Commodity panel.
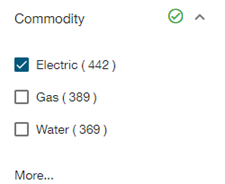
-
If the panel contains selections within a dropdown menu, as in the Category panel, click anywhere in the box, delete the existing text (which is All or None by default), and then select an available option.
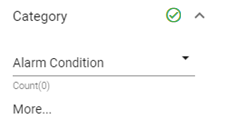
-
If the options include radio buttons, then only one selection can be made, as in the Event time panel.
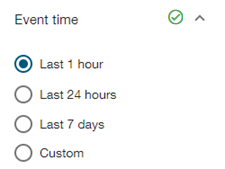
-
In both the Event time and panel, you can select a Custom date range.
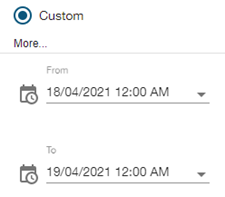
Click anywhere in the From box to open a date-picker dialog. On the Calendar tab, select a date.
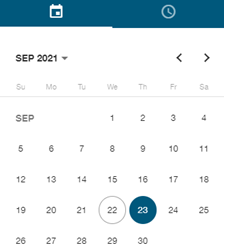
On the Clock tab, select an hour, and then select a minute.
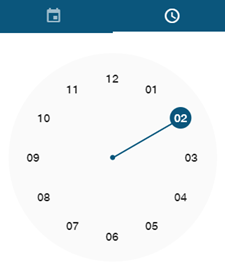
Repeat this process for the To box to select an end date and time. After you've selected the date range, the dialog disappears and your new custom date-range filter is created, as shown in a new filter chip at the top of the Filters panel.
Caution: Itron recommends using the date-range filters to return a manageable number of device events. Creating a filter that returns a very large number of events impacts the response time and may result in too many items for an efficient review. For example, if you specify a long date range that retrieves one million or more events, expect the response time to exceed ten seconds and the results table to span hundreds of pages.
-
To save the current filter values for later use, select Actions menu (
 ) in the page header and click Save view. In the dialog, assign a Name to the view and designate it as a Personal view (available only to you) or, if the option is enabled, a Project view (available to you and other users).
) in the page header and click Save view. In the dialog, assign a Name to the view and designate it as a Personal view (available only to you) or, if the option is enabled, a Project view (available to you and other users).Important! Users with the EventReport permission may view and access existing project views. However, the EventFilters permission is required to add, update, or delete project views.
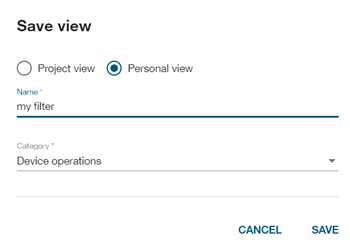
From the Category dropdown menu, select a category for the saved view (for example, Device operations), and then clickSave.
Note: The Save view function saves not only filter values but also any changes you have made to your column views via the Order columns and Show columns options selected from the Actions menu, as well as your sort-order and page-size configurations. For information about retrieving saved views, see View menu.
Related topics: