Actions menu
Selecting Actions menu (![]() ) in the page header on the Task monitor page provides the following options:
) in the page header on the Task monitor page provides the following options:
-
Configure refresh. The Configure refresh dialog appears. Enter the auto refresh rate (in seconds) and click OK. By default, the Auto refresh is enabled. If you do not want the specified refresh rate to automatically refresh, disable the Auto refresh option.
-
Save view. Enables you to save the column views and the current filter values for later use. In the Save view dialog that appears, select a view type: a Project view is available to you and other users, and a Personal view is available only to you. From the Category dropdown menu, make sure that System operations is selected. Assign a Name to the view and click Save.
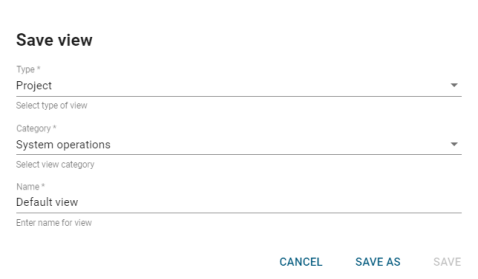
-
Cancel. Cancels the selected tasks and updates the status to Canceled.
-
Edit. Launches a dialog that allows you to edit the task and save it with the new configuration.
-
Hold. Puts a task on hold.
-
Move to current. Only applicable for historical tasks. Moves historical tasks to the list of current tasks. Currently called "Show" in the Rich Client.
-
Move to history. Only applicable for current tasks. Moves current tasks to the list of historical tasks. You can still view it using the History filter.
-
Release. Releases a task that was previously put on hold.
-
Reschedule. Launches a dialog where you can select tasks and assign a new start date and time, select a server, and assign a new priority. Remember that you can select multiple tasks and have the new schedule apply to all of them.
-
Run now. Overrides any scheduled run times and runs a task immediately.
Selecting Actions menu (![]() ) in each row in the table provides the following options:
) in each row in the table provides the following options:
-
View task logs. Opens a dialog that displays log information for the selected tasks. For more information, see Task logs.
-
View child tasks. Opens a dialog that displays information about any child tasks that are associated with the particular task that was selected. For more information, see Child tasks.
-
Cancel. Cancels the selected tasks and updates the status to Canceled.
-
Edit. Launches a dialog that allows you to edit the task and save it with the new configuration.
-
Hold. Puts a task on hold.
-
Move to current. Only applicable for historical tasks. Moves historical tasks to the list of current tasks. Currently called "Show" in the Rich Client.
-
Move to history. Only applicable for current tasks. Moves current tasks to the list of historical tasks. You can still view it using the History filter.
-
Release. Releases a task that was previously put on hold.
-
Reschedule. Launches a dialog where you can select tasks and assign a new start date and time, select a server, and assign a new priority. Remember that you can select multiple tasks and have the new schedule apply to all of them.
-
Run now. Overrides any scheduled run times and runs a task immediately.
Related topics: