Child tasks
The Child tasks page displays a list of all the child tasks for the selected task ID in the Task table on the Task monitor page.
Note: This page will display when you select View child tasks from the Action menu icon (![]() ) in the table on the Task monitor page.
) in the table on the Task monitor page.
The last updated date and time for this page displays beneath the page header. To reload the page with the most recent data, click Refresh (![]() ).
).
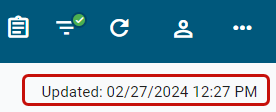
The Child tasks table supports the following controls:
-
To change the sort order, click any column header to sort by that attribute. An up arrow appears in the column header, indicating that the sort is in ascending order. Select the column header again to switch to descending order, indicated by a down arrow.
Tip: The horizontal and vertical scroll bars appear when additional rows and columns are added to the panel.
-
To adjust the width of any column, drag the edges in the column header. To view any text that has been truncated due to width constraints, hover over the text to reveal a tooltip with full text.
-
To reorder the columns, drag a column header to the wanted location in the table.
-
To pin any column to the left or right side of the table, hover over the wanted column header, select Menu (
 ), and select Pin Column. Then select Pin Left or Pin Right. To clear a column pin, select No Pin.
), and select Pin Column. Then select Pin Left or Pin Right. To clear a column pin, select No Pin. Tip: From the same menu, you can also reset the column width for either the current column or all columns. Select Autosize This Column or Autosize All Columns.
-
To hide columns or to restore hidden columns, hover over any column header and select Menu (
 ). In the dialog that appears, select Columns (
). In the dialog that appears, select Columns ( ) to view the column-selection tab. Clear the columns that you want to hide and select any hidden columns that you want to restore to the table. After making your selections, click anywhere outside the dialog to close it.
) to view the column-selection tab. Clear the columns that you want to hide and select any hidden columns that you want to restore to the table. After making your selections, click anywhere outside the dialog to close it.Note: Primary columns can be reordered but not hidden.
-
To reset the columns and clear all changes to the current view, hover over any column header, select Menu (
 ), and select Reset Columns.
), and select Reset Columns. -
To filter by specific child task IDs, hover over the Task ID column header, select Menu (
 ), select Filter (
), select Filter ( ),
enter all or part of a task ID, and then press Enter. The results appear in the list. To
clear the results, clear the filter box.
),
enter all or part of a task ID, and then press Enter. The results appear in the list. To
clear the results, clear the filter box. -
To filter the Message column, hover over the Message column header, select Menu (
 ), select Filter (
), select Filter ( ),
enter all or part of a message, and then press Enter. The results appear in the list. To
clear the results, clear the filter box.
),
enter all or part of a message, and then press Enter. The results appear in the list. To
clear the results, clear the filter box.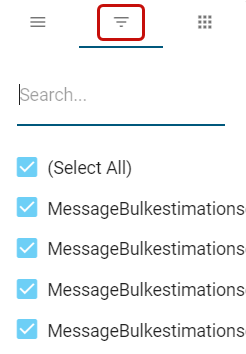
-
To download the tasks file, click Download (
 ). The file saves to your browser's configured download folder. This option is disabled when there is no data to download.
). The file saves to your browser's configured download folder. This option is disabled when there is no data to download. -
To view more result on the same page, select the Items per page dropdown menu and select a different value.
-
To view results on a different page (if applicable), select the right and left arrows at the bottom of the page.
Related topics: