Provisioning
Application components licensed to the current tenant with available updates are listed on the Tenant Provisioning page, accessible from the Administration menu under Tenant > Provisioning. This interface enables you to provision, or activate, any or all eligible components available to the tenant.
The Tenant Provisioning table lists the Status and Component Name for each component associated with the tenant, the Last updated date for each component, and any Errors encountered during a provisioning attempt for each component.
The columns on this page can be sorted and filtered as explained on Permissions.
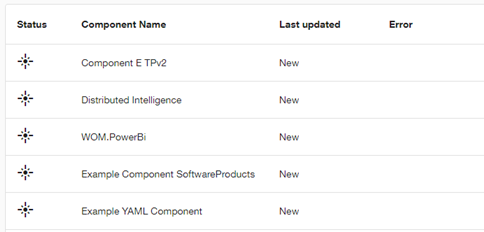
The following icons in the Status column indicate the provisioning status of each component:
-
 New. This is a new or updated component that is ready for provisioning.
New. This is a new or updated component that is ready for provisioning. -
 Running. The provisioning process is underway. This is a temporary status.
Running. The provisioning process is underway. This is a temporary status.
-
 Provisioned. This component is currently provisioned.
Provisioned. This component is currently provisioned. -
 Paused. This component is provisioned but has been paused.
Paused. This component is provisioned but has been paused. -
 Provision failed. Provisioning for this component has been attempted but failed.
Provision failed. Provisioning for this component has been attempted but failed.
For Tenant Admin users, the Actions menu icon (![]() ) on each component row provides the following options:
) on each component row provides the following options:
-
To provision an individual component, click the Provision icon (
 ). The Status of the component changes to Running (
). The Status of the component changes to Running ( ) and then indicates a status of Provisioned (
) and then indicates a status of Provisioned ( ) or Provision failed (
) or Provision failed ( ).
). -
To pause a provisioned component, click the Pause icon (
 ). The Status of the component changes to Running (
). The Status of the component changes to Running ( ) and then indicates a status of Paused (
) and then indicates a status of Paused ( ).
). -
To resume a paused component, click the Resume icon (
 ). The Status of the component changes to Running (
). The Status of the component changes to Running ( ) and then indicates a status of Provisioned (
) and then indicates a status of Provisioned ( ) or Provision failed (
) or Provision failed ( ).
). -
To de-provision a provisioned component, click the Actions menu icon (
 ) followed by De-provision. The Status of the component changes to Running (
) followed by De-provision. The Status of the component changes to Running ( ) and then indicates a status of New (
) and then indicates a status of New ( ).
).
Environment-level admin users have the option to initiate provisioning corrections for each component. Click the Actions menu (![]() ) on the component row and select Correction to expand the menu if it is not already expanded. From the expanded menu, select an available option.
) on the component row and select Correction to expand the menu if it is not already expanded. From the expanded menu, select an available option.
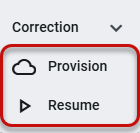
Note: Only applicable options appear in the corrections menu.
Itron internal admin users have the option to navigate directly to the Azure DevOps Services (ADS) release pipeline associated with an individual component. This is useful for troubleshooting purposes. To do this, select the Link to ADS icon ( ) on the component row.
) on the component row.
The ADS Pipeline view provides the statuses for each stage of the selected outcome component, where green indicates success and red indicates an error or failed deployment.
For related information, see the following topics: