General reports
The General Reports tab displays a table listing all available uploaded reports and enables authorized users to download or delete existing reports and upload additional reports. The ability for a separate system to automatically import files is also supported.
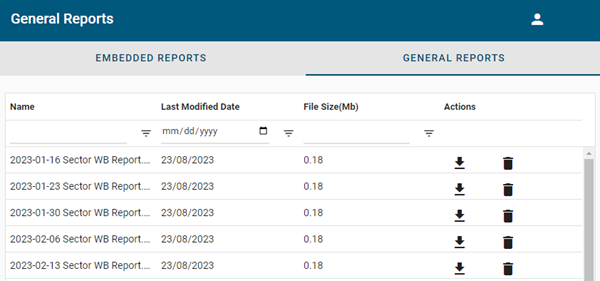
The table supports the following controls:
-
To download a report, click the corresponding download icon (
 ) in the Actions column. The file is saved to your browser's configured download location.
) in the Actions column. The file is saved to your browser's configured download location. -
To delete a report, click the corresponding trash icon (
 ) in the Actions column. In the confirmation dialog, click OK.
) in the Actions column. In the confirmation dialog, click OK. -
To upload a report, click the upload button at the bottom of the table.
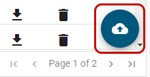
In the dialog that appears, click within the Attach File field, navigate to a supported file (.pdf, .xlsx, or .docx), and click Open. Click Upload. The new report appears in the table.
-
Hover over any cell to reveal a tooltip with the complete text if the field is truncated due to width constraints.
-
To filter the items within a column, click the filter icon (
 ) in the desired column, select an operator (such as Contains or Equals), type all or part of a value in the Filter field, and click Apply. Only matching results appear in the list.
) in the desired column, select an operator (such as Contains or Equals), type all or part of a value in the Filter field, and click Apply. Only matching results appear in the list.Tip: For quick column filtering, type all or part of a value in the blank search field of the desired column and press Enter. This feature uses the Contains operator. For the Last Modified Date column, click the calendar icon (
 ) to bring up a date picker.
) to bring up a date picker.To restore the full list within a column, click the filter icon (
 ) again and then click Reset.
) again and then click Reset. -
To reorder the columns, drag a column header to the desired location in the table.
-
To change the sort order, click any column header to sort by that attribute. An up arrow appears in the column header, indicating that the sort is in ascending order. Click the column header again to switch to descending order, indicated by a down arrow.
-
To pin any column to the left or right side of the table, hover over the desired column header, click the horizontal menu icon (
 ), and select Pin Column. Then select Pin Left or Pin Right. To clear a column pin, select No Pin.
), and select Pin Column. Then select Pin Left or Pin Right. To clear a column pin, select No Pin.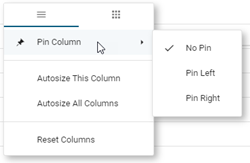
Tip: From the same menu, you can also reset the column width for either the current column or all columns. Select Autosize This Column or Autosize All Columns.
-
To hide columns or to restore hidden columns, hover over any column header and click the horizontal menu icon (
 ). In the dialog that appears, click the grid icon to view the column-selection tab.
). In the dialog that appears, click the grid icon to view the column-selection tab.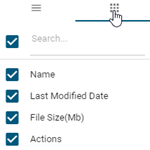
Deselect the columns that you want to hide, and select any hidden columns that you want to restore to the table. After making your selections, click anywhere outside the dialog to close it.
Tip: To locate a column name in a long list of columns, type all or part of a column name in the Search box and press Enter. Only matching results appear in the list.
-
To reset the columns and clear all changes to the current view, hover over any column header, click the horizontal menu icon (
 ), and select Reset columns.
), and select Reset columns.