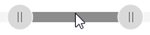Sensor data
The Sensor Data panel consists of two separate but interactive charts that display daily pressure and readings data for the sensor selected from the Sensors table on the Event Investigation page.
Daily pressure
The daily pressure chart represents water pressure readings from the sensor over time and corresponds with the data shown in the readings chart below. The x-axis represents the timeline, and the y-axis represents pressure in the configured unit, such as mH2O (see Units of measurement).
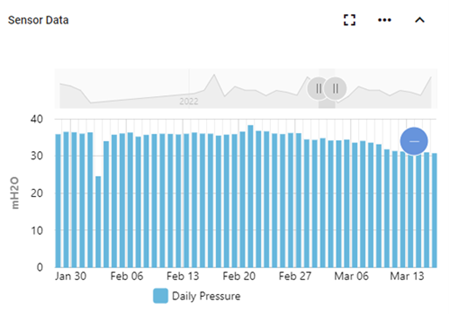
|
Note: For a more detailed view of the daily pressure data, drag the left and right ends of the slider beneath the graph to define the zoom range, and then drag the entire slider left or right to adjust the view.
The x-axis and data shown on the graph automatically scale to reflect the defined range. To restore the graph to its original view, click the Zoom out icon ( |
Readings
The readings chart provides exact readings from the sensor over time and corresponds with the data shown in the above pressure chart. The x-axis represents the timeline, and the y-axis represents readings in the configured unit, such as mH2O (see Units of measurement).
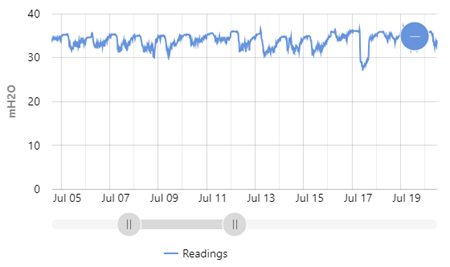
|
Note: For a more detailed view of the readings data, drag the left and right ends of the slider beneath the graph to define the zoom range, and then drag the entire slider left or right to adjust the view.
The x-axis and data shown on the graph automatically scale to reflect the defined range. To restore the graph to its original view, click the Zoom out icon ( |
These charts support the following controls:
-
Hover over a point on either chart to reveal tooltips that appear on both charts with exact values and timestamps.
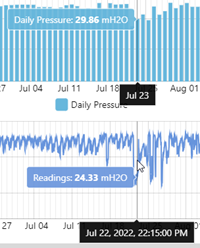
-
To export the data from either chart, use the following procedure:
-
Click the Actions menu icon (
 ) and select Export Daily Chart or Export Reading Chart. A dialog appears.
) and select Export Daily Chart or Export Reading Chart. A dialog appears. -
From the Format dropdown, select Image or Data.
-
From the File type dropdown, select one of the following options:
-
Image format: Select JPG or PNG.
-
Data format: Select CSV.
-
-
Click Export. The file saves to your browser's configured download location.
-
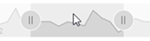
 ).
).