DBeaver Offline Setup
To install and configure DBeaver while offline (after downloading), use the following procedure:
Download the latest DBeaver Community Edition installer (64 bit): https://dbeaver.io/files/dbeaver-ce-latest-x86_64-setup.exe.
Download the Ignite Core driver and dependencies: https://mvnrepository.com/artifact/org.apache.ignite/ignite-core/2.9.1.
Download the following .jar drivers:
ignite-core-2.9.1.jar (https://repo1.maven.org/maven2/org/apache/ignite/ignite-core/2.9.1/ignite-core-2.9.1.jar)
cache-api-1.0.0.jar (https://repo1.maven.org/maven2/javax/cache/cache-api/1.0.0/cache-api-1.0.0.jar)
annotations-16.0.3.jar (https://repo1.maven.org/maven2/org/jetbrains/annotations/16.0.3/annotations-16.0.3.jar)
ignite-shmem-1.0.0.jar (https://repo1.maven.org/maven2/org/gridgain/ignite-shmem/1.0.0/ignite-shmem-1.0.0.jar)
Unblock the .jar drivers. For each file, right-click and select Properties > Unblock > Apply > OK. Keep these files where they are for now. You will save them to a designated folder after installing DBeaver (described later in this procedure).
Double-click the DBeaver installer file to begin the installation.
Note: If needed, unblock the installer package by right-clicking on the .zip file and selecting Properties > Unblock > Apply > OK.
Select For anyone who uses this computer (all users) and click Next.
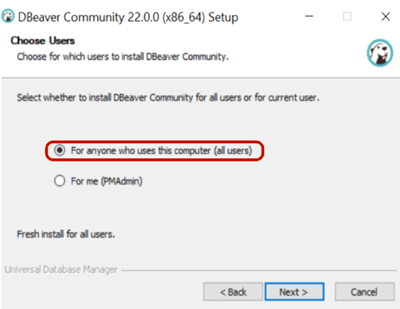
After the installation completes, open DBeaver. In the Create sample database dialog that appears, click No.

From the DBeaver toolbar, click the Connection icon.
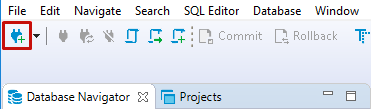
In the Select your database dialog, select Popular (or All) > Apache Ignite. Click Next.
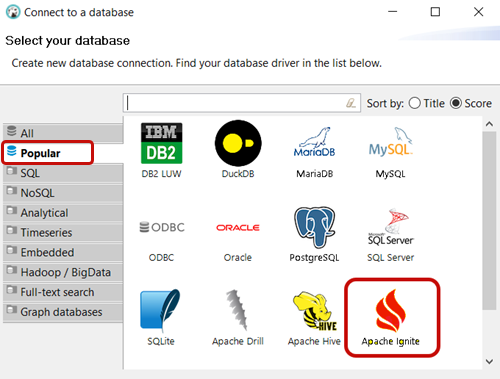
In the Connection Settings dialog, replace localhost with your IMS server host name (FQDN) in the Host field. Leave the Port field blank to use default port 10800.
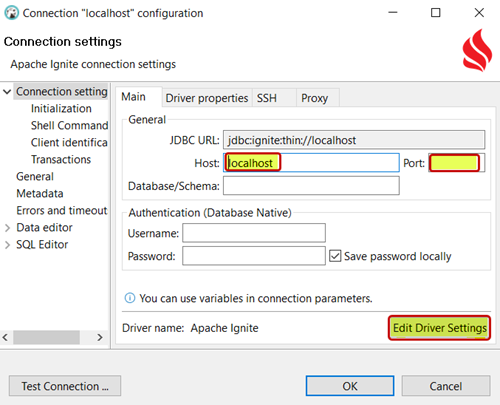
Click Edit Driver Settings. The Edit Driver 'Apache Ignite' dialog appears.
Note: Keep this dialog open. You'll return to this screen after the next step.
Outside of DBeaver, navigate to C:\Users\[username]\AppData\Roaming\DBeaverData\drivers\ and do the following:
Create a new folder named maven and a sub-folder named maven-central, for example:
C:\Users\[username]\AppData\Roaming\DBeaverData\drivers\maven\maven-central
Note: This folder may have already been created during DBeaver installation.
Copy the downloaded Ignite Core .jar drivers (from step 3) to this location.
Return to the Edit Driver 'Apache Ignite' dialog and select the Libraries tab.
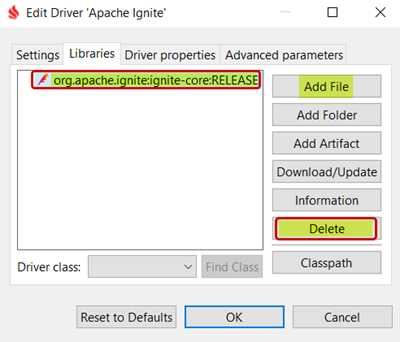
Select the listed driver and click Delete and then Yes to confirm. The Libraries tab should now have no content.
Click Add File and navigate to the newly created maven-central folder. Select all .jar drivers and click Open.
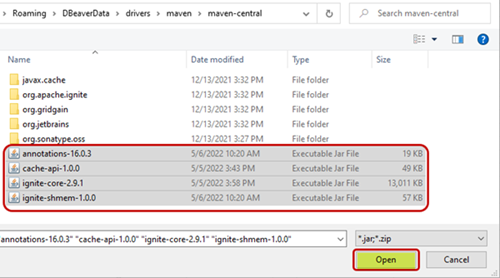
Click OK. DBeaver is now ready to connect to the Ignite Cache.
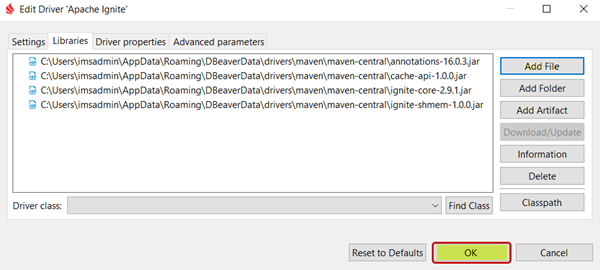
Click Test Connection. The Connection test dialog confirms the connection. Click OK.
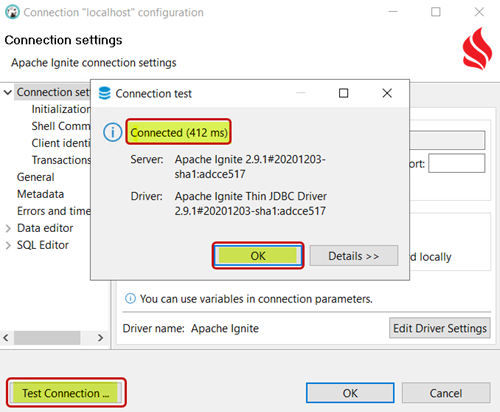
Important! The Test Connection function will not work if the IMS service not installed. If the IMS service is installed and the connection test is unsuccessful, enter 10801 in the Port field and try again. If this doesn't work, increment the port number by one until the connection test is successful. Ignite will accept and keep the designated value as its available port.
Confirm that the Ignite database tables have been successfully downloaded and integrated with IMS. On the DBeaver Database Navigator tab, select your IMS server host name (instead of localhost, as shown below) and expand IGNITE > INTEGRATIONSERVICE > Tables. The following tables should be listed.
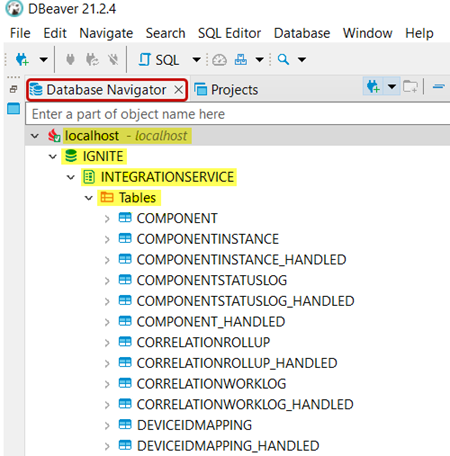
Tip: If the connection cannot be established, check to ensure that the IMS service is running.