Viewing submission history
Use the following procedure to view the submission history for settlement points:
-
In the table, for the settlement point row (or rows), select the checkbox.
-
In the row, select Actions menu (
 ).
). -
Select Submission history. The Submission history dialog appears displaying the last 24 hours of submission history.
The table supports the following controls:
-
By default, the table is sorted by Time (oldest first). To change the sort order, select any column header to sort by that attribute. An up arrow appears in the column header, indicating that the sort is in ascending order. No arrow indicates the default sort order. Select the column header again to switch to descending order, indicated by a down arrow.
-
To adjust the width of any column, drag the edges in the column header. To view any text that has been truncated due to width constraints, hover over the text to reveal a tooltip with full text.
-
To reorder the columns, drag a column header to the preferred location in the table.
-
To pin any column to the left or right side of the table, hover over the column header, select Menu (
 ), and select Pin Column. Then select Pin Left or Pin Right. To remove a column pin, select No Pin.
), and select Pin Column. Then select Pin Left or Pin Right. To remove a column pin, select No Pin.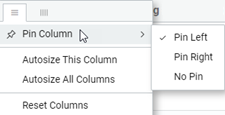
Tip: From the same menu, you can also reset the column width for either the current column or all columns. Select Autosize This Column or Autosize All Columns.
-
To hide columns or to restore hidden columns, hover over any column header and select Menu (
 ).
).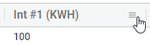
In the dialog that appears, select Columns (
 ) to view the column-selection tab.
) to view the column-selection tab.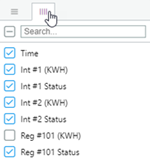
Tip: To quickly filter the Settlement type column and Status column, select Filter (
 ), enter all or part of a column name, and then press Enter. The results appear in the list. To clear the results, clear the filter box.
), enter all or part of a column name, and then press Enter. The results appear in the list. To clear the results, clear the filter box.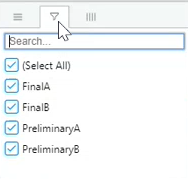
-
Clear the columns that you want to hide and select any hidden columns that you want to restore to the table. After making your selections, click anywhere outside the dialog to close it.
Tip: To locate a column name in a long list of columns, type part of a column name in the Search box and press Enter. Only matching results appear in the list. To restore the full list, clear the Search box.
-
To reset the columns and clear all changes to the current view, hover over any column header, select Menu (
 ), and select Reset Columns.
), and select Reset Columns.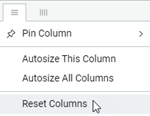
-
-
(Optional) Click Download to file (
 ) to download the submission history. This option is disabled when there is no submission history to download. Depending on which browser you use and your browser's settings, you may have to select a location to save the file.
) to download the submission history. This option is disabled when there is no submission history to download. Depending on which browser you use and your browser's settings, you may have to select a location to save the file. -
Click Close when you are finished viewing the submission history.
Related topics: