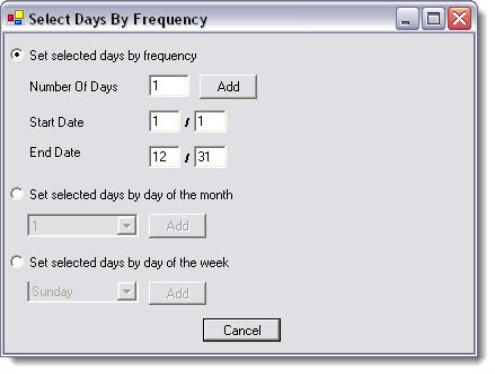Defining occurrences
-
Go to System Operations > Schedules > Data Driven Schedules.
-
Click a schedule to select it and expand the tree to show Occurrences and Tasks.
-
Right-click Occurrences and then click Add.
-
In the lower pane, select one of the following tabs:
-
Calendar Based Occurrence Selection. This option provides two ways to configure the days or dates:
-
Single Date Selection. Enter the date and time for the tasks to run once. You can use Single Date Selection to select multiple date/times for occurrences. After entering one occurrence, change the date or time and click Add to add a subsequent occurrence.
-
-
Once you have specified the dates the occurrences will run, it is necessary to set the times on those dates using the options on the time selection dialog. There are two ways to configure times:
-
Click Enter a single time and enter the hour and minute using the 24:00 format. Click the Add button next to this selection. The defined time displays in the selected times field.
-
Click Enter times by frequency and specify the interval in hours, minutes, and seconds. Then specify the times between which these intervals occur. Click the Add button next to this selection. The defined times displays in the selected times field.
Defined times accumulate in the selected times field as they are added. All associated tasks run at the times displayed in the selected times field.
-
-
Click Add at the bottom of the window to add these dates and times to the tree.
Important! Whatever times appear in the selected times field are applied to the dates selected in the calendar when Add (at the bottom right of the window) is clicked. This becomes an issue when multiple schedules are being defined and date or time selections are "left over" from a previous configuration. Before you define a new schedule, clear the calendar by clicking Clear Selection, and remove unwanted times by highlighting them in the selected times field and clicking the delete button (
 ). Failure to do so can result in unwanted times or dates being applied to an occurrence.
). Failure to do so can result in unwanted times or dates being applied to an occurrence. -
Right-click Tasks and click Add to assign tasks to this schedule. For a list of task types you can add to a data driven schedule, see Data-driven schedule task types.
-
Select the Task Type.
-
Select the Task Template.
Note: The Custom Report Task requires the Custom Report Definition Directory to be defined in System Administration > System Settings > Data Directories. Failure to specify this directory can result in errors when executing a Custom Report Task.
-
Select the Task Owner for this task occurrence.
-
Click Add.
-
To include more tasks, right-click Tasks and click Add. Repeat the steps until you have added all of the tasks to the schedule.
-
Click Save.