Enable destination
The Device events screen allows you to create an event filter and enable push notifications to initiate a workflow in OpenWay Action Manager. If any new events or alarms meet the filter criteria when a destination action is enabled, they are pushed to the configured destination. Any historical events and alarms that were previously imported are not pushed.
Important! To use this feature, users must have the Event Filters permission in IEE.
To open the Enable destination dialog, select Enable destination from Actions menu (![]() ) in the page header.
) in the page header.
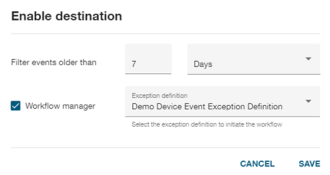
Use the following settings to configure the filter and push options:
-
Filter events older than. To include previously received events when you create the filter, ensure that your filter includes a sufficient past time frame for including them. From the dropdown menu, select a time unit (for example, Days). Enter or select the number of time units to include in the filter (for example, 7).
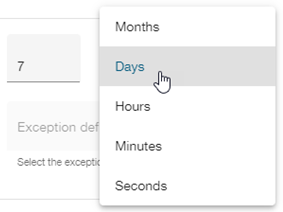
In this example, events that were received more than seven days ago are not included in the filter.
-
Workflow manager. To enable a workflow, select the checkbox. From the dropdown menu, select an Exception definition option to initiate a workflow for qualifying events.
Note: IEE exception definitions for Action Manager workflows are mapped within the Action Manager user interface. However, the Exception Definition service is not a part of Action Manager and is installed separately. The Exception Definition service is an independent microservice that stores exception metadata and definition information.
After making your selections, click Save to initiate the push configuration to the configured destination. A property description appears preceding the Device Events table providing destination information (for example, Destination: Workflow Manager).
Once the filter is created and saved, it also appears in the list of device event filters within the IEE Rich Client.
The Device Events page allows you configure push notifications that initiate a workflow, send specified device exception data to a shared export folder, or route exception data to another system (such as Action Manager) via a messaging queue API. From Actions menu (![]() ) in the page header, select Push to to navigate to the Push view dialog.
) in the page header, select Push to to navigate to the Push view dialog.
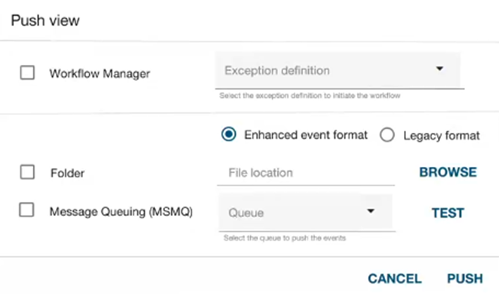
Use the following fields and selections to configure one or more push options:
-
Workflow manager. From the dropdown menu, select an Exception definition option to initiate a workflow when a qualifying event is received.
Note: IEE exception definitions for OpenWay Action Manager workflows are mapped within the Action Manager UI.
-
Folder. Enter, paste, or select a path to indicate the export File location. To select a folder, click Browse and navigate to the wanted directory on your local machine or shared drive.
-
Message Queuing (MSMQ). From the dropdown menu, select an option from the Queue dropdown menu to route event data to another system. Select Enhanced Event Format (default) or Legacy Format.
Tip: To test the connectivity of the selected message queue, select Test. A success or failure message appears at the bottom of the screen.
-
Service order. This option is shown only if the Service Order module is enabled and existing Category and Code dropdown options are defined in the Service Order Settings.
Important! If a push notification has been added to a saved view, the Actions menu in the Device Events page header, when selected, features a check mark ( ) next to the Push to option, indicating that a push notification has been activated and is associated with the current saved view. For more information, see View menu.
) next to the Push to option, indicating that a push notification has been activated and is associated with the current saved view. For more information, see View menu.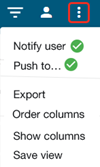
Related topics:
-
Enable notification on page 1