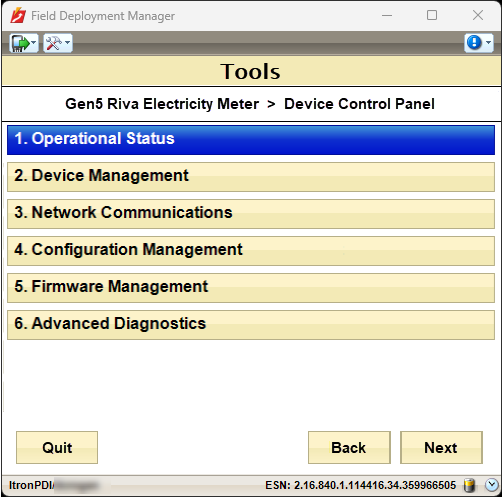Log into the meter using FDM Tools and the FSU
Logging into the meter requires both FDM Tools and FSU. The FSU hardware must be connected to the laptop with the provided data and power cables. FSU Service Tray must be running when you use FDM Tools to communicate with the FSU and meter.
Connect to the meter
-
Sign into FDM using the sign-in credentials and verify the date and time as described in Sign into FDM Tools.
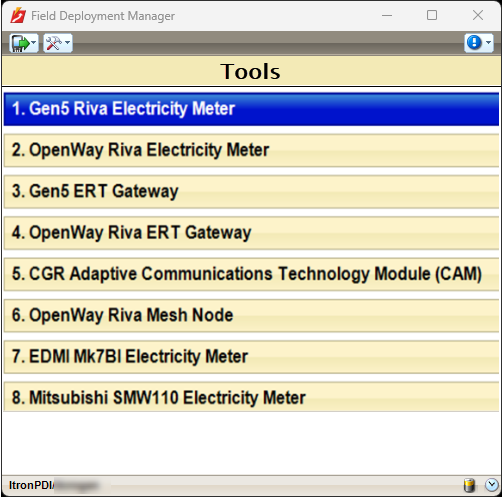
-
From the Tools menu, select Gen5 Riva Electricity Meter.
Note: If Gen5 Riva Electricity Meter is not listed in the Tools menu, it may be that the meter hasn't yet completed its initial power on processes. For more information, see A note about the DDK Meter's first hours of operation.
-
Select Device Control Panel.
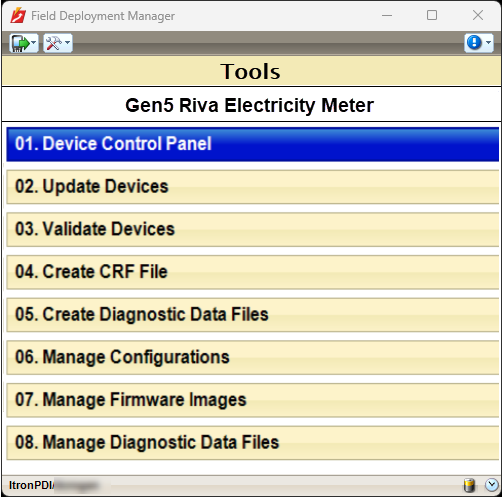
The COSEM connection settings screen opens.
-
In the Wi-Fi Connection section, select the Use Hosted Wi-Fi Connection check box. In the System Title field, type the meter's system title. The system title is located on the meter's front panel, as shown in the following image.
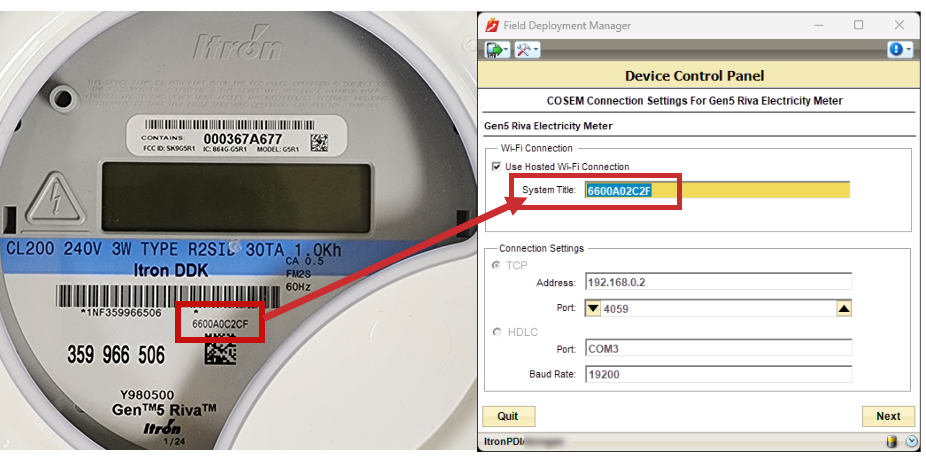
-
Click Next.
The FSU connection window opens.
-
From the FSU Port dropdown menu, select the port used.
-
In the Password field, type the password for the FSU.
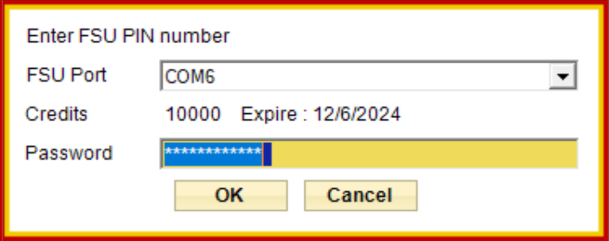
-
Click OK.
A status bar indicates the FSU's progress connecting to the meter.
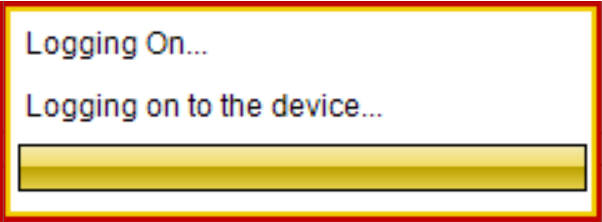
When you are successfully logged into the meter, its electronic serial number (ESN) displays in the lower-right corner.